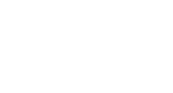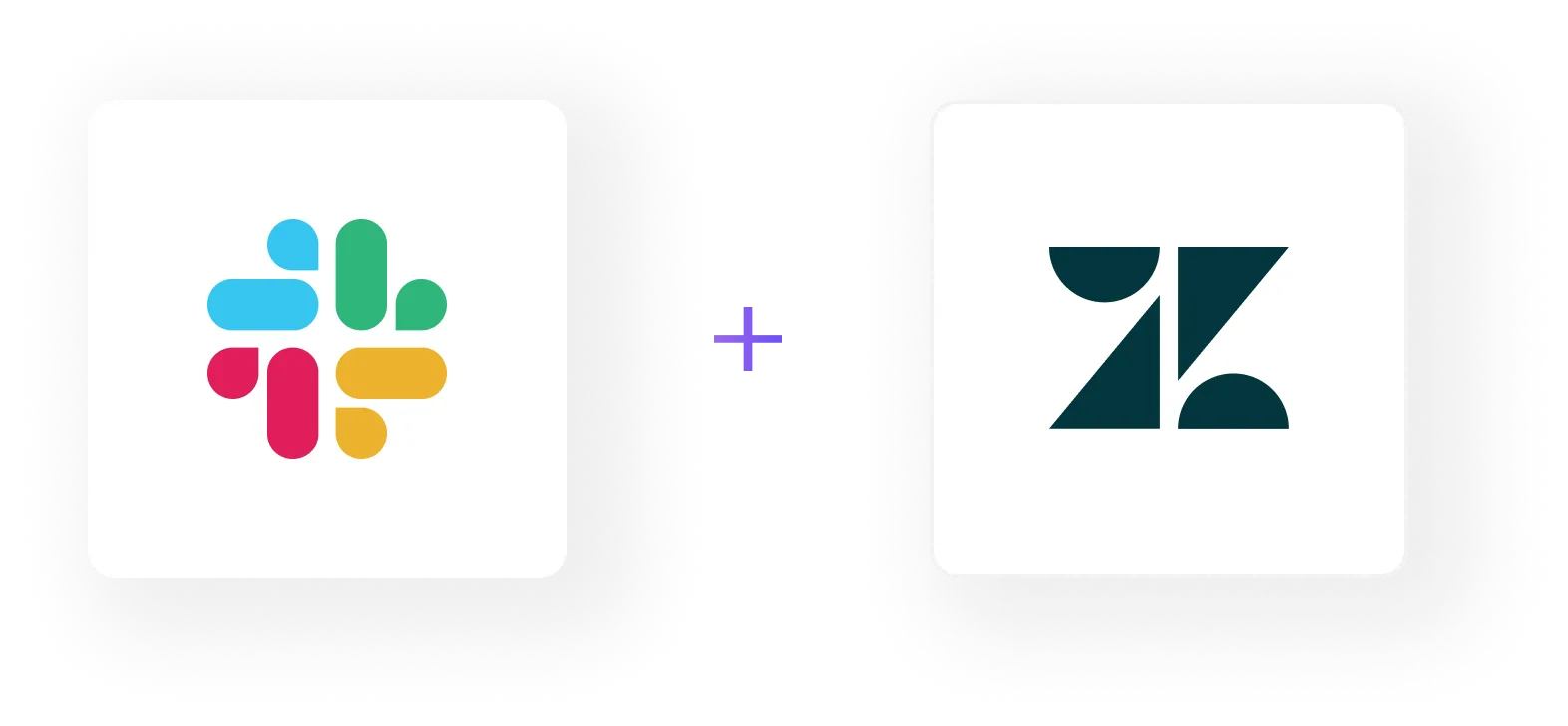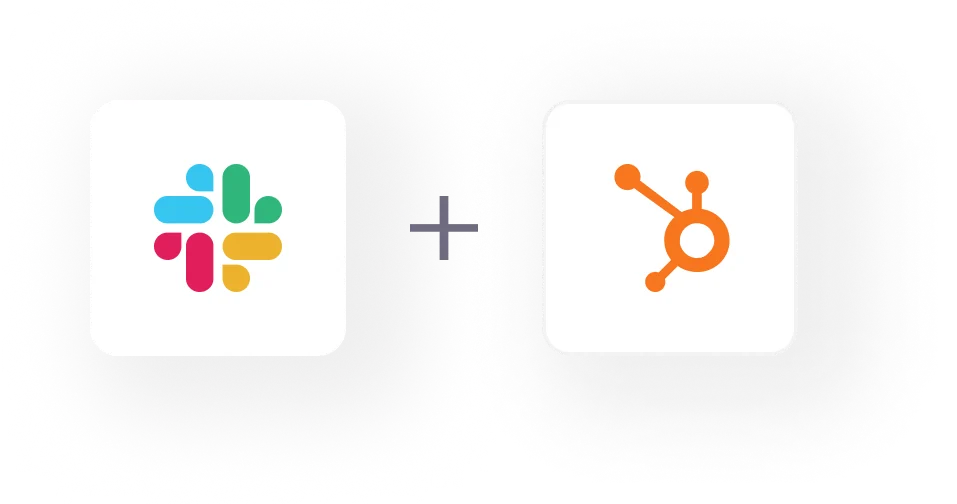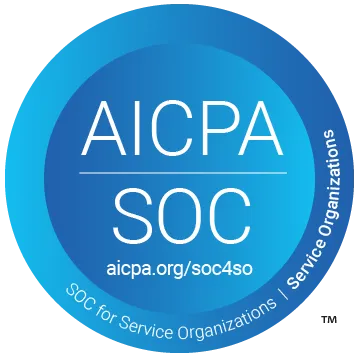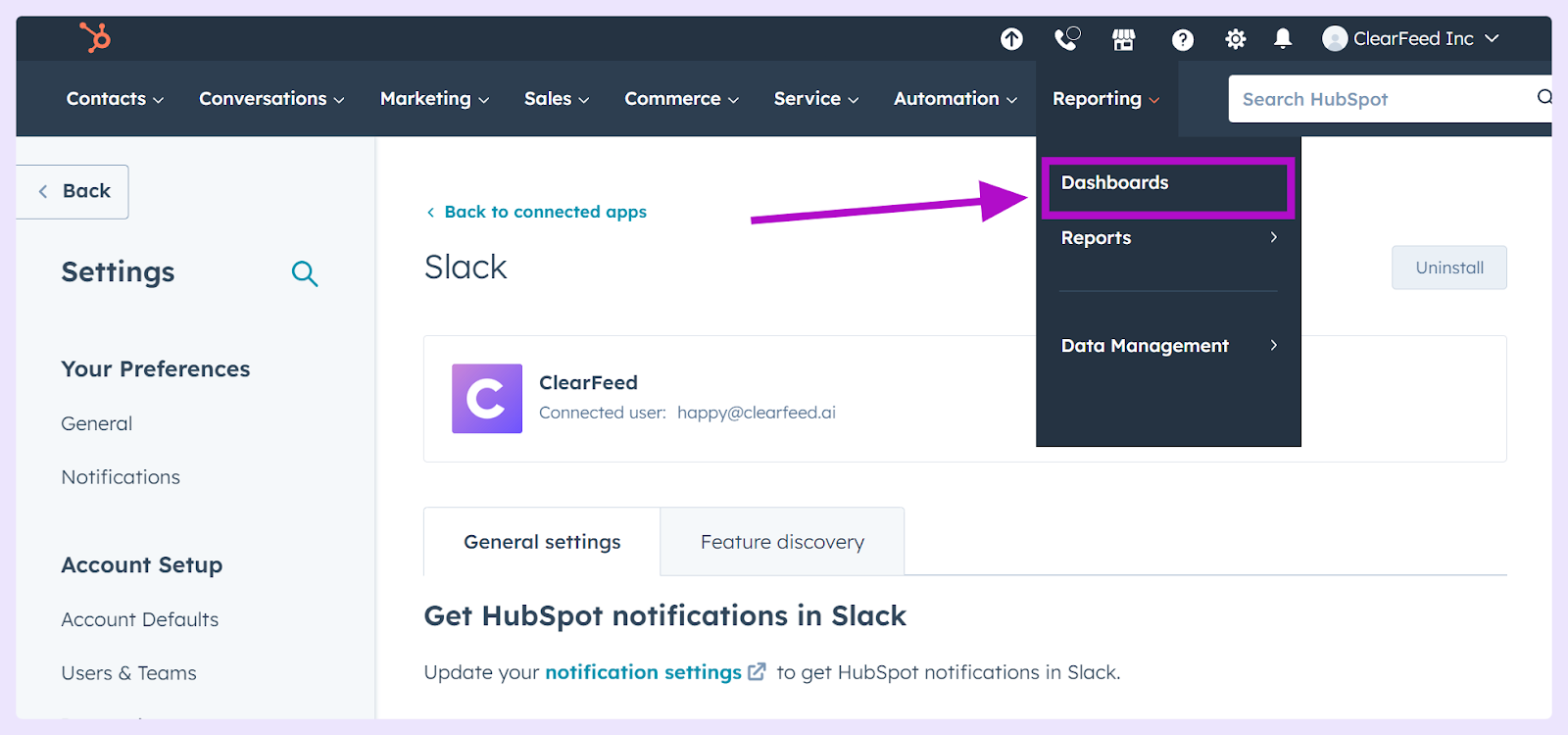
Sharing HubSpot reports with your team via Slack is a powerful way to keep everyone informed and make data-driven decisions collectively. Whether you’re looking to share a one-time update or establish recurring reports, the Slack integration with HubSpot makes this process seamless. Here’s how you can share both individual and dashboard reports directly through Slack.
Note: Ensure the Slack integration is properly installed and configured with your HubSpot account. Remember, reports can only be shared to public Slack channels and not to shared channels.
How to Share a Dashboard Report?
To share an overview of your dashboard's reports:
- In HubSpot, go to Reporting > Dashboards.
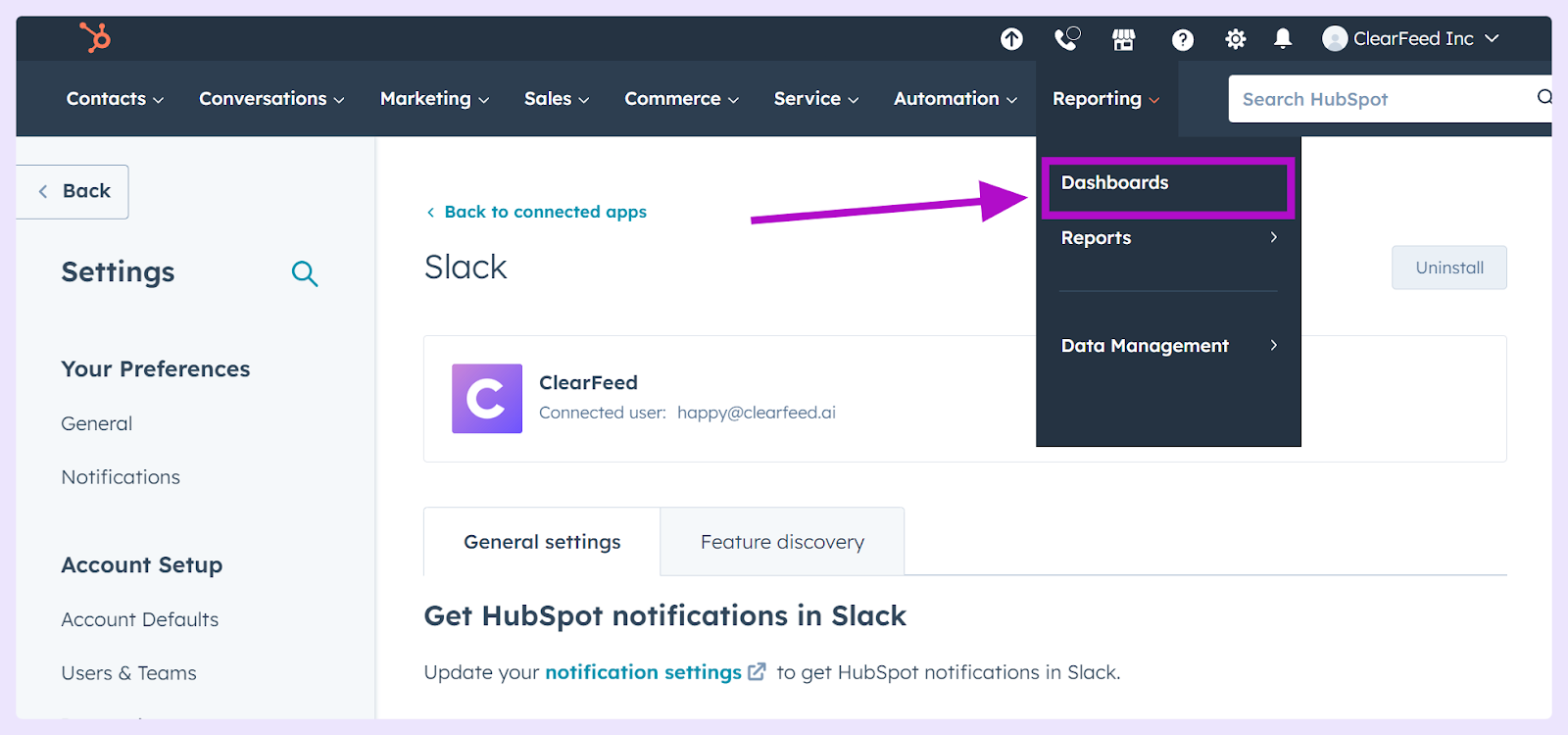
- Click Actions in the upper right corner and select Share to Slack.
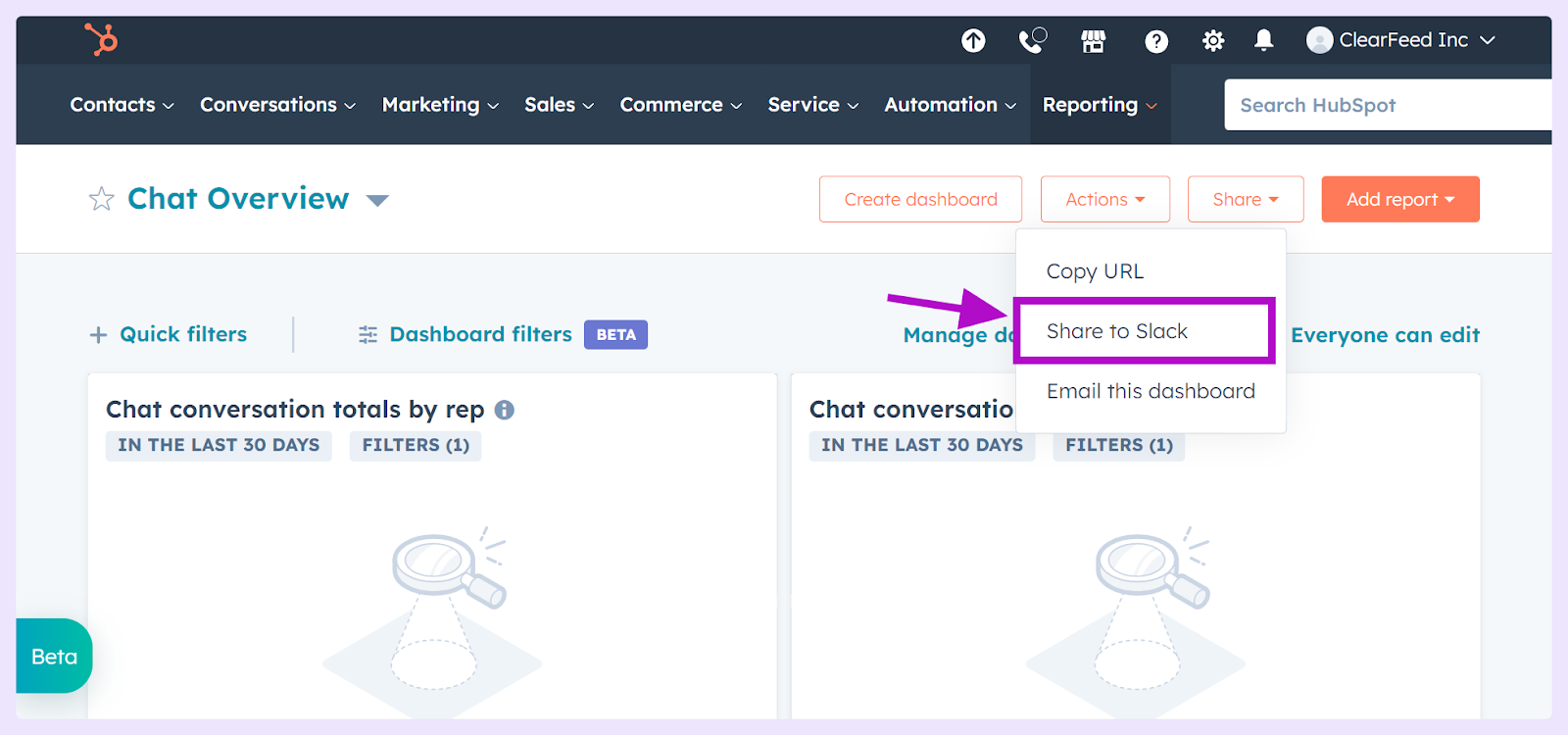
- In the right panel, select the Slack channel where you want to send the reports. You can also add a custom message.
- A preview of the reports will be shown in Slack, and users with access can click the link to view the full report in HubSpot. Once shared, your Slack channel members can see the report like below:
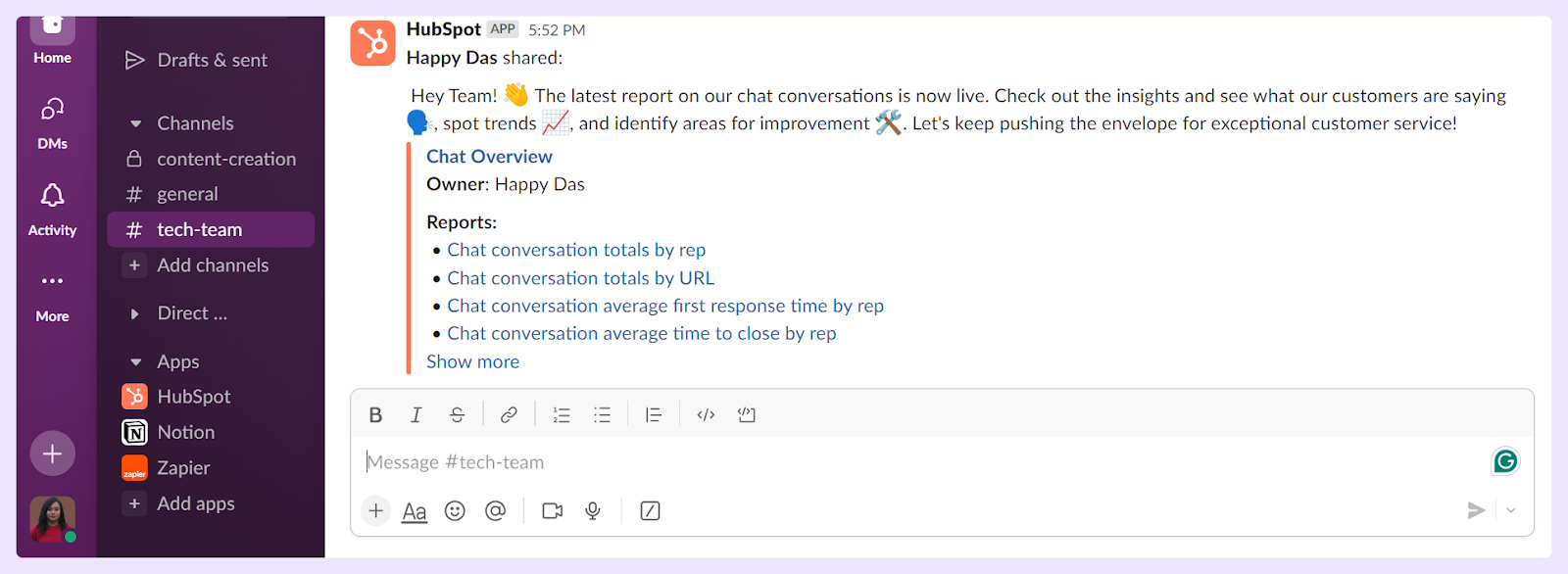
How to Share an Individual Report?
For sharing specific reports from your collection:
- Go to Reporting > Reports > My Reports.
- Hover over the report and click Actions > Share this report.
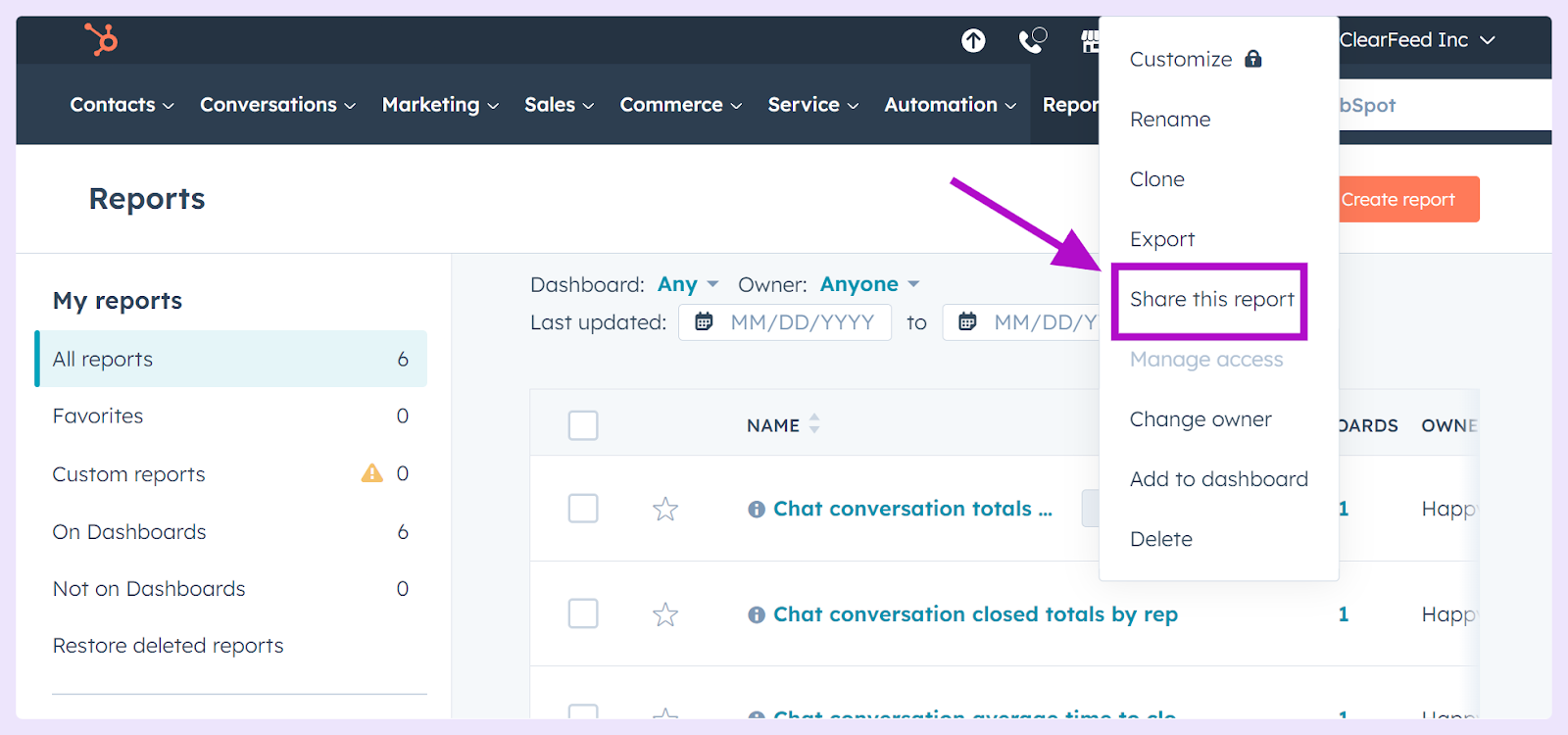
- Select "No, this slack message will only be sent once." Then, choose to share with a user or a channel, select the recipient, enter your message, and click Send now.
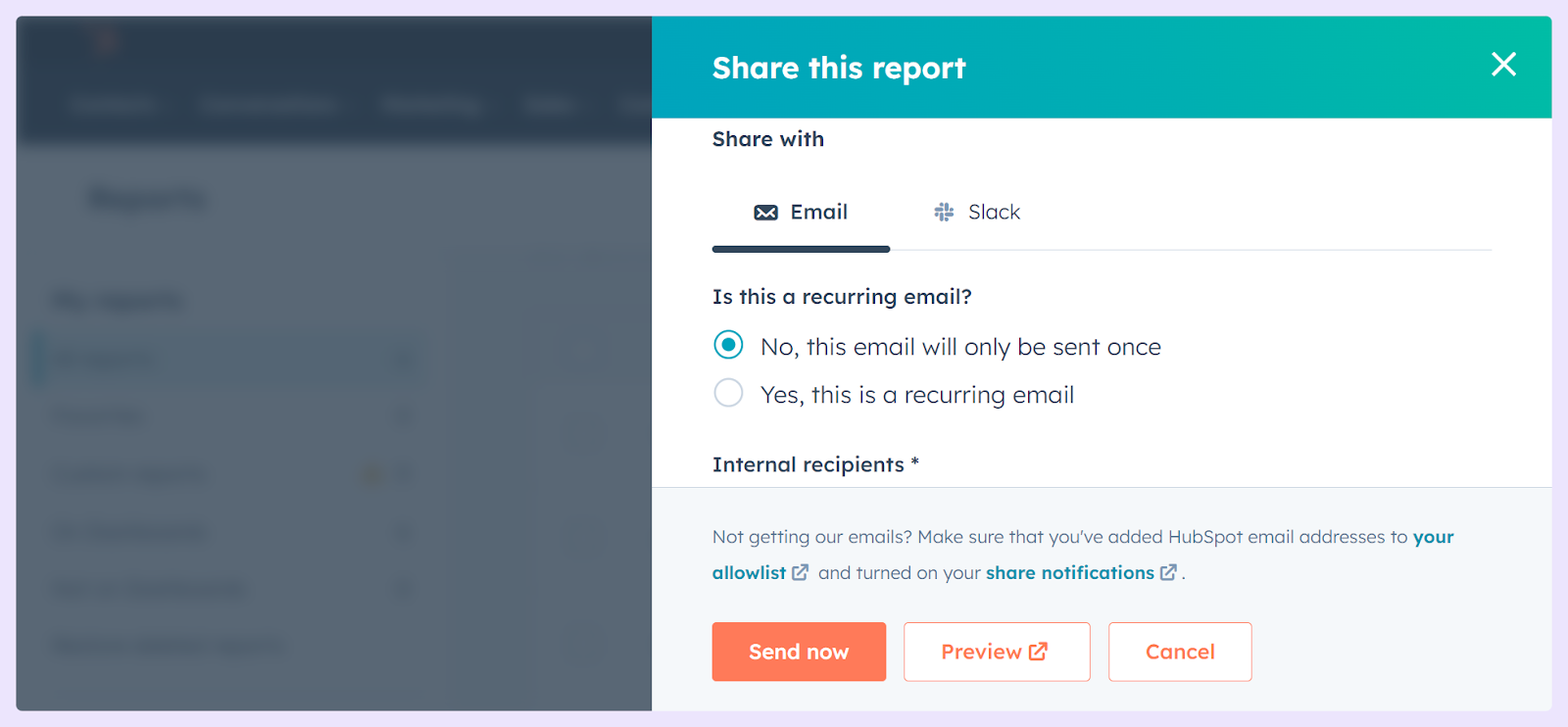
For recurring shares, select "Yes, this is a recurring slack message." Fill in the internal Slack nickname for the message, decide whether to share with a user or channel, set the delivery frequency, date, and time. Preview your report if needed, then click Schedule message to automate the sharing process.
How to Manage Recurring Slack Messages for Reports
If you need to modify or delete recurring Slack messages for reports:
- In HubSpot, go to Reports > Dashboards.
- Click More on the report in question and select Manage recurring shares.
- In the Slack tab, find the slack message you wish to manage. You can change the owner by clicking Actions > Change owner or edit the message details by clicking on the Slack nickname. To delete, select Delete from the Actions menu and confirm.
Tips for Effective Sharing
- Use shared reports to foster discussions and collaborative decision-making.
- Ensure your team understands the context and objectives behind the data being shared.
- Choose the right balance between keeping your team informed and avoiding information overload. Recurring reports should be scheduled based on the nature of the data and the team’s needs.
Conclusion
Integrating HubSpot reports with Slack streamlines communication and ensures your team has easy access to important data insights. By following these steps, you can efficiently share both individual and dashboard reports, set up recurring updates, and manage shared content directly through Slack. This process not only saves time but also enhances team collaboration and data-driven decision-making.